Managing you blade infrastructure might be sometimes challenging. I decided to guide you through components of HP c7000 Enclosure and components you can use. After short introduction I went through initial configuration and additional settings which I thing are quite useful.
HP c7000 Enclosure overview
The HP BladeSystem c7000 Enclosure goes beyond just Blade servers. It consolidates server, storage, networking and power management into a single solution that can be managed as a unified environment.
The BladeSystem c7000 enclosure provides all the power, cooling, and I/O infrastructure needed to support modular server, interconnect, and storage components today and throughout the next several years. The enclosure is 10U high and holds up to 16 server and/or storage blades plus optional redundant network and storage interconnect modules.
Intelligent Infrastructure support: Power Discovery Services allows BladeSystem enclosures to communicate information to HP Intelligent PDUs that automatically track enclosure power connections to the specific iPDU outlet to help ensure redundancy and prevent downtime. Location Discovery Services allows the c7000 to automatically record its exact location in HP Intelligent Series Racks, eliminating time-consuming manual asset tracking.
HP BladeSystem Onboard Administrator is the built-in enclosure management processor, subsystem, and firmware base used to support the HP BladeSystem c-Class enclosures and all the managed devices contained within them. Onboard Administrator provides a single point from which to perform management tasks on server blades or switches within the enclosure.
Together with the enclosure’s HP Insight Display, the Onboard Administrator was designed for both local and remote HP BladeSystem c-Class administration.
This module and its firmware provide:
• Wizards for simple, fast setup and configuration
• Highly available and secure local or remote access to the HP BladeSystem infrastructure
• Security roles for server, network, and storage administrators
• Automated power and cooling of the enclosure
• Agentless device health and status
• Power and cooling information and control
Each enclosure ships with an Onboard Administrator module/firmware. HP BladeSystem Platinum Enclosures can be configured with redundant Onboard Administrator modules to provide uninterrupted manage ability of the entire enclosure and blades. When two Onboard Administrator modules are present, they work in an active-standby mode, assuring full redundancy of the enclosure’s integrated management.
HP c7000 Enclosure specification
Technical features
System fan features
- 10 Active Cool 200 Fans
Form factor
- 8 Full Height Blades/16 Half-Height Blades
- Mixed configurations supported
BladeSystems supported
- HP ProLiant, Integrity and Storage blades in either mixed or homogenous configurations
Management features
- OneView (OV) software License
Power availability
- 2400W (6) 1 phase Platinum power supply kits
What’s included
- (1) HP BLc7000, (6) Power Supplies, (10) Fans, (1) Onboard Administrator with KVM, and, (16) ROHS Full Licenses OneView
Product differentiator
- 1 Phase 6 Pwr Supplies 10 Fans ROHS 16 OV Lic
Warranty
- 3/3/3 (parts-labor-onsite)
Dimensions and weight
Dimensions (W x D x H)
- 75.89 x 60.65 x 101.29 cm (29.88 x 23.88 x 39.88 in)
Weight
- 136.08 kg (300 lb)
HP c7000 Enclosure interconnects
HP Virtual Connect
HP Virtual Connect is an essential building block for any virtualized or cloud-ready environment. This innovative, wire-once HP connection management simplifies server connectivity, making it possible to add, move, and change servers in minutes vs. hours or days. Virtual Connect is the simplest way to connect servers to any network and reduces network sprawl at the edge by up to 95 percent.
Main two types Virtual Connect modules used by customers are HP Virtual Connect FlexFabric and HP Virtual Connect Flex-10.
HP Virtual Connect FlexFabric
In short word first one act as pass-thru device and is compatible with all other NPIV standards-based switch products. Any changes to the server are transparent to its associated network, cleanly separating the servers from SAN and relieving SAN Administrators from server maintenance.
QuickSpecs
Performance
- (8) 2/4/8Gb Auto-negotiating Fibre Channel uplinks connected to external SAN switches
- (2) Fibre Channel SFP+ Transceivers included with the Virtual Connect Fibre Channel Module
- (16) 1/2/4/8Gb Auto-negotiating Fibre Channel downlink ports provide maximum HBA performance
- HBA Aggregation on uplinks ports using ANSI T11 standards-based N_Port ID Virtualization (NPIV) technology
- Allows up to 255 virtual machines running on the same physical server to access separate storage resources
- Extremely low latency throughput provides switch-like performance.
Management
- Storage management is no longer constrained to a single physical HBA on a server blade
- Managed with the Virtual Connect Ethernet Module
- Does not add to SAN switch domains or require traditional SAN management
- Appears as a pass-thru device to the SAN Manager
Virtual server profiles
- Provisioned storage resource is associated directly to a specific virtual machine – even if the virtual server is re-allocated within the BladeSystem
- Ability to pre-configure server I/O connections
- Ability to move, add, or change servers on the fly
- Once defined, SAN Administrators don’t have to be involved in server changes
HP Virtual Connect Flex-10/10D
Performance
- 16 x 10Gb downlinks to server NICs
- Each 10Gb downlink supports up to 4 FlexNICs or 3 FlexNICs and 1 iSCSI FlexHBA
- Each iSCSI FlexHBA can be configured to transport Accelerated iSCSI protocol.
- Each FlexNIC and iSCSI FlexHBA is recognized by the server as a PCI-e physical function device with adjustable speeds from 100Mb to 10Gb in 100Mb increments when connected to a HP NC553i 10Gb 2-port FlexFabric Converged Network Adapter or any Flex-10 NIC and from 1Gb to 10Gb in 100Mb increments when connected to a NC551i Dual Port FlexFabric 10Gb Converged Network Adapter or NC551m Dual Port FlexFabric 10Gb Converged Network Adapter including NC554FLB Dual Port FlexFabric Adapter
- 4 x 10Gb cross connects for redundancy and stacking
- 10 x 10Gb SR, LR, or LRM fiber and copper SFP+ uplinks
- Supports up to 4 FlexNICs per 10Gb server connections.
- Each FlexNIC is recognized by the server as a PCI-e physical function device with customizable speeds from 100Mb to 10Gb.
- Line Rate, full-duplex 600 Gbps bridging fabric
- 1.0 μs latency
- MTU up to 9216 Bytes – Jumbo Frames
- Supports up to 128K MAC addresses and 1K IGMP groups
- VLAN Tagging, Pass-Thru and Link Aggregation supported on all uplinks
- In tunneled VLAN mode, up to 4,096 networks are supported per network uplink and server downlink. In mapped VLAN mode, up to 1,000 networks are supported on network uplinks per Share Uplink Set, domain or module and on server downlinks up to 162 networks are supported per 10Gb physical port (VC v3.30 or later).
- Stack multiple Virtual Connect Flex-10/10D modules with other VC Flex-10/10D, VC FlexFabric or VC Flex-10 across up to 4 BladeSystem enclosures allowing any server Ethernet port to connect to any Ethernet uplink
Management
- Virtual Connect Manager is included with every module
- HTTPS and a secure, scriptable CLI interface is ready out of the box. Easy setup and management via the Onboard Administrator interface
- SNMP v.1, v.2 and v.3, provide ease of administration and maintenance.
- Port Mirroring on any uplink provides network troubleshooting support with Network Analyzers
- IGMP Snooping optimizes network traffic and reduces bandwidth for multicast applications such as streaming applications
- Role-based security for network and server administration with LDAP, TACACS+ and RADIUS compatibility
- Remotely update Virtual Connect firmware on multiple modules using Virtual Connect Support Utility 1.10.1 or greater
- CLI auto-filling with TAB key
- GUI and CLI session timeout for security
- QoS configurable based on DOT1P and DSCP
- Configurable filtering of multicast traffic
- sFlow monitoring
Virtual Connect Server Profiles
- Create up to 4 individual FlexNICs with their own dedicated, customized bandwidth per 10Gb downlink connection.
- Set FlexNIC speeds from 100Mb to 10Gb per connection
- Allows setup of server connectivity prior to server installation for easy deployment
- Ability to move, add, or change server network connections on the fly
- Once defined, LAN and SAN administrators don’t have to be involved in server changes
Fibre Channel Switches
Brocade 8Gb SAN Switch
Advanced Fabric Services
- Hardware Enforced Zoning (included)
- Dynamic Path Selection (included)
- WebTools (included)
- Enhanced Group Management (EGM)
- Power Pack+ fabric services software bundle (optional)
- Fabric Vision
- ISL Trunking
- Fabric Watch
- Extended Fabrics
- Advanced Performance Monitoring
- Secure Fabric OS (included in base FOS)
- SAN Network Advisor (optional)
Manageability
- WebTools (included)
- Enhanced Group Management (EGM)
- Advanced Performance Monitoring (optional Power Pack+ upgrade)
- HP OnBoard Administrator (included with HP BladeSystem)
- HP Systems Insight Manager (included with HP BladeSystem)
- HP Storage Essentials (optional)
- API
- SNMP
Interoperability
Brocade Access Gateway enables Brocade embedded SAN switches to interoperate with other SAN fabrics running supported firmware. While in Brocade Access Gateway mode, the device must also be connected to an NPIV-enabled edge switch or director. Supported edge environments are listed in the Brocade Fabric OS® release notes.
HP c7000 Enclosure configuration
HP c7000 Enclosure configuration – Insight Display
First step to configure enclosure is IP address configuration using Insight Display.
- Navigate to Enclosure Settings
- Navigate to Active OA and click OK.
- Navigate to Active IPv4 and click OK.
- Choose proper value – static IP configuration or DHCP and click OK.
- Interface will direct you to Accept button. Click OK.
- Now you can enter your IP address. It takes a while and after setting IP address go to Accept.

- Do the same with second Onboard Administrator module and now we can switch to web based configuration.
HP c7000 Enclosure configuration – First Time Setup Wizard
After you successfully login to enclosure you will be welcome by First Time Setup Wizard. We will go through it since it configure majority of settings.
-
- Check Do not automatically show this wizard again if you don’t want to be bothered again by this wizard. Click Next.

- On the next screen you can choose to enable FIPS (Federal Information Processing Standards) which is in simple words set of standard cryptographic modules. Select it according to your needs.
- Select your enclosure and click Next.
- If you have previously saved configuration file you can use it to set up enclosure.
- Configure Rack Name, Enclosure Name and Date and Time. I suggest to use NTP server to have always up to date time and date settings.
- You can change password for Administrator and enable PIN protection before using the enclosure’s Insight Display. Click Next.
- In next section we can create additional Local User Accounts. Let us create one just to show you how do we do it. Click New.

- Provide User Name, password and Privilege Level. On the right part of the screen choose where user should have access. At the end click Add User.
- On the next screen we will configure EBIPA – Enclosure Bay IP Addressing. EBIPA is internal DHCP scope for Blades iLO and devices in enclosure bays (HP Virtual Connect or HP Access Gateway). Click Next.

- We need to fill in First EBIPA Address, Subnet Mask, Gateway, Domain and DNS Servers. Next step is to click button Autofill which will fill in whole range.

- We do the same for Interconnect Bays and click Next.

- You can configure IPv6 in the same way. I skipped this and I moved ahead to next step.
- Next step is to configure Directory Groups.

- Click New and add Group Name, set privilege level and gave group necessary permissions. After that click Add Group.

- Click Next and we will setup Directory Settings.
- Select Enable LDAP Authentication and Use NT Account Name Mapping (DOMAIN\username).
Provide following settings: - Click Next and we will go ahead to Network Settings.

- Provide settings for both Onboard Administrator modules.
-
- DNS Host Name
- IP Address
- Subnet Mask
- Gateway
- DNS Server 1
- DNS Server 2
-
- Click Next ( I skipped IPv6 configuration) and we will go ahead with next wizard setting.
- Almost at the end you can configure SNMP Settings. In my wizard I skipped it.

- Last step is to set Power Management settings.
- Power Mode – select AC Redundant, Power Supply Redundant or Not Redundant.
- AC Redundant – In this configuration N power supplies are used to provide power and N are used to provide redundancy.
- Power Supply Redundant: Up to 6 power supplies can be installed with one power supply always reserved to provide redundancy.
- Not Redundant: No power redundancy rules are enforced and power redundancy warnings will not be given.

- Dynamic Power – This mode is off by default since the high-efficiency power supplies save power in the majority of situations. When enabled, Dynamic Power attempts to save power by running the required power supplies at a higher rate of utilization and putting unneeded power supplies in standby mode.

- Power Limit – Power Limit AC Input Watts over this set limit.

- Power Mode – select AC Redundant, Power Supply Redundant or Not Redundant.
- Click Next and you will finish First Time Setup Wizard.

- Check Do not automatically show this wizard again if you don’t want to be bothered again by this wizard. Click Next.
HP c7000 Enclosure configuration – Additional Settings
HP c7000 Enclosure additional settings – Directory Settings
In order to use Active Directory authentication we need to import domain controller certificate into enclosure.
- Go to Users/Authentication expand Local Users and click to Directory Settings.

- Click on Certificate Upload, paste your certificate and click Upload.

- Last step is to test settings. Navigate to Test Settings tab. In order to do it give username and password and click test settings.

- After you click Test Settings you have to wait a while for test result.

- If everything is set up correctly you should see success. In my case I don’t have Passed in all cases because I can’t ping domain controller, but authentication works.

HP c7000 Enclosure additional settings – Enclosure IP Mode
Similar to Virtual Connect Module, Onboard Administrator support “virtual IP mode”. In simple words it means that by accessing OA you will be always redirected to active OA in enclosure. In order to enable it go to Enclosure Settings click Enclosure TCP/IP Settingsand you will find setting in IPv4 Settings tab. Select Enclosure IP Mode and click Apply.
HP c7000 Enclosure additional settings – Onboard Administrator Active/Standby Transition
Another quite useful feature in Onboard Administrator is possibility to switch between Active and Standby OA. In order to switch you simply need to click Transition Active to Standby in Enclosure Settings, Active to Standby.
HP c7000 Enclosure additional settings – Link Loss Failover
Link Loss Failover allows monitoring of network link status of the Active Module. If we enable this function in case Active OA loose network automatic failover to Standby OA will happen. To enable it navigate to Enclosure Settings and click Link Loss Failover. Select Enable Link Loss Failover, provide Failover Interval in seconds and lick Apply.
Summary
This concludes HP c7000 Enclosure configuration. I hope you will find it useful and you enjoyed it.
8759 total views, 20 views today
Wojcieh
I am innovative and experienced VMware and Windows Server Engineer with over 10 years in the IT industry specializing in VMware virtualization and Microsoft Server environment.
My experience and skills has been proven by leading vendor certifications like VMware Certified Advanced Professional 5 – Data Center Administration, VMware Certified Advanced Professional 5 – Data Center Design, Microsoft MCITP Server Administrator, ITIL V3, VMware vExpert 2014 – 2016 Award.
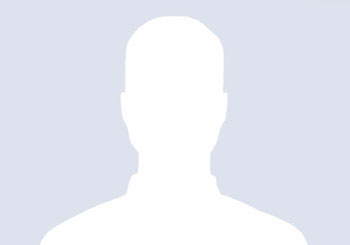














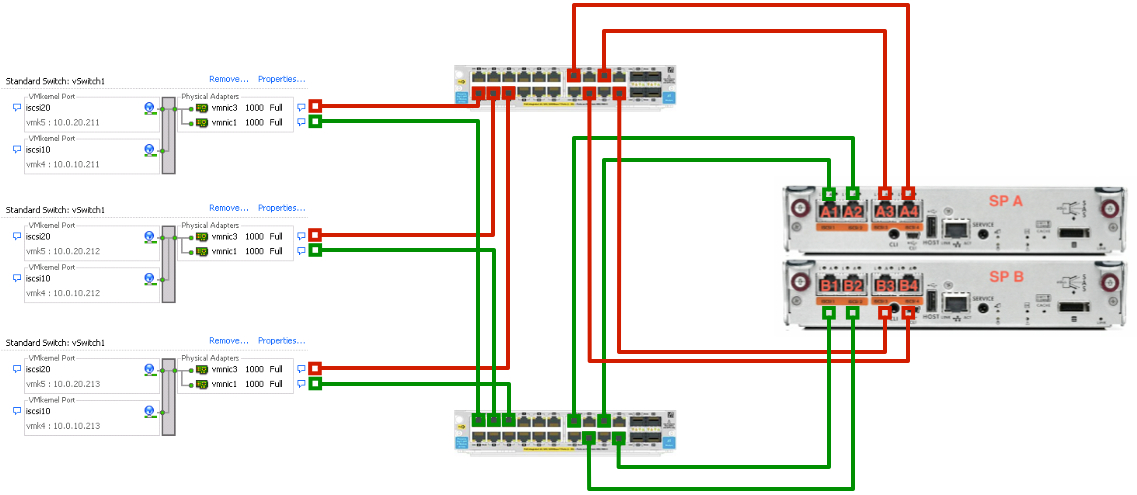
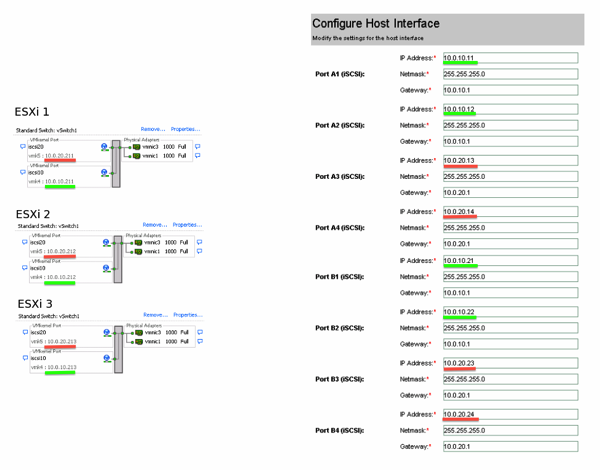

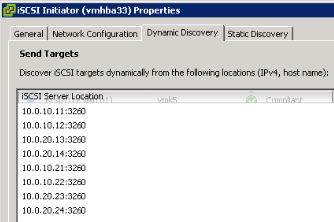
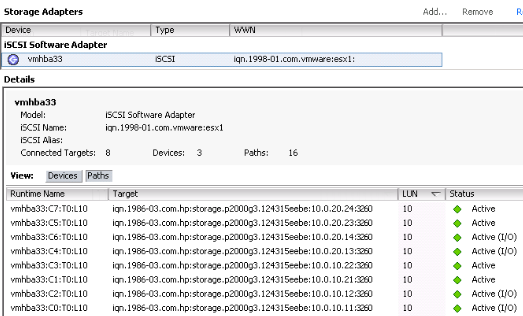










d your Help…
SITE1:-
I have a C7000 Enclosure with BL680c G7 model Blade server. Installed Vmware ESX5.5 with 150.15.8.1/24 for all the VM and Enclosure…
Site2:-
We are having Vmware5.1 with 8.8.8.1/24 range ip
Migration plan;-
Site 2 to Site 1 Migration with same ip …
Network team already trunk with both the site. But still Site A VM machine’s not accepting Site B VM machine of that range ip. need your help to make it success.
Hello Arun,
Please let me know the details of your setup so I can assist you better. From your description I am not sure how to help you and I don’t want to give you advice that might break your environment.