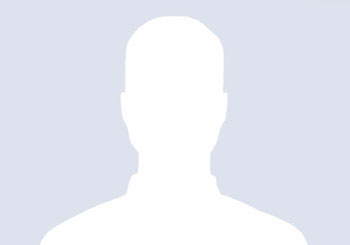How to install Windows Server 2012 on HP ProLiant Servers
HP ProLiant servers and blades are a mainstay in the data center. The market leader for some years with good reason, ProLiant technology represents a remarkably stable continuum of server hardware management tools. HP SmartStart CDs and DVDs have been used countless times since Compaq ProLiant days to accelerate and standardize server deployments by integrating the right HP drivers and utilities into the OS installation process.
No SmartStart for HP Gen8 ProLiant, Windows Server 2012
A hardware migration to the Gen8 ProLiant platform prompted HP to end the SmartStart legacy with version 8.70b (12/2011) being the last media version. HP stated that SmartStart will not be updated beyond version 8.70. SmartStart will still be available on the web for supported ProLiant G7 and earlier servers through their supported end of life. Since Windows Server 2012 was not an operating system choice in SmartStart 8.70, it won’t be possible to use SmartStart to install Windows Server 2012.
New Gen8 and later ProLiant servers use a different technique for assisted installation. There is no media kit included with ProLiant Gen8 products.Intelligent Provisioning replaces SmartStart CDs for ProLiant Gen8 servers. The software that came on SmartStart media is now embedded on a flash chip on ProLiant Gen8 servers and Gen8 server blades. The pre-loaded flash chip is bootable when a user presses the F10 key during server boot (POST). The server will then boot to the pre-loaded flash chip and show the Intelligent Provisioning software.
New way to provision HP ProLiant: Smart Update Manager (HP-SUM)
For everyone that does not have ProLiant Gen8 servers, use the Service Pack for ProLiant (SPP) at http://www.hp.com/go/spp to get firmware and software updates, since only Gen8 can use Intelligent Provisioning. You will also need to use the SPP if you are installing Windows Server 2012 on any HP hardware prior to Gen8. There is also a Windows Server 2012 Supplement for Service Pack for ProLiant that includes drivers and software for all ProLiant servers.
A common scenario is that you will install Windows Server 2012 on a pre-Gen8 ProLiant manually, that is, without HP software-assisted installation. Then afterwards you will run the SPP and/or Windows Server 2012 Supplement to install the HP hardware integration features. HP published a 13-page Technical white paper in September 2012 on Windows Server 2012 implementation recommendations, which makes clear that HP supports Windows Server 2012 installation on G7 and Gen8 ProLiant hardware, and also advises which drivers to use and where they are located (SPP or Supplement). Not all ProLiant hardware previous to G7 and Gen8 may be supported by HP drivers and software on Windows Server 2012.
Figure A shows the HP Smart Update Manager (HP-SUM) interface running on a freshly installed Windows Server 2012 computer, an older ProLiant G5. HP-SUM will detect the latest editions of the appropriate software and drivers and show whether they are available on the DVD, to download, or in a local repository. This older G5 ended having no driver support for the HP management module, but all other drivers and software installed and worked as expected.
Figure A

HP Smart Update Manager (SUM) locates the latest versions of Windows Server 2012 drivers. (Click to enlarge)
To run HP-SUM, download the SPP software at hp.com; the current release at this writing is 2012.08. Expand the software distribution, locate and run the E:\hp\swpackages\hpsum.exe file (where E: represents the drive letter the virtual SPP software DVD is mounted to). If you will be installing HP Agents, it is recommended that you pre-install the SNMP Service feature on Windows Server 2012. The HP Systems Insight Homepage on the computer will require SNMP to render any data. The first thing HP-SUM will do is prompt you to connect over the Internet to ftp.hp.com for the latest updates. If you have established an on-site HP software repository, you can connect to that rather than, or in addition to, using the Internet. Figure B shows the download of components from HP.com in progress. The component download and the software install are two independent steps, and there is an ability to add other ProLiant to a list of servers to be updated. This allows you to download the software on one ProLiant and install it on multiple other ProLiants at the same time.
Figure B

HP Smart Update Manager (SUM) downloading updated drivers from HP.
Install and configure with HP Tools
You will need to push the Enter Credentials button to specify a username/password—or to use the currently logged on user—for the install work. After doing a self-discovery on the local server and a discovery of any other network servers you have added to the list, HP-SUM will display any failed dependencies needed to fix to install the updates. A “Select bundles” option makes it easy to see all the software available and selected for installation. After installation and reboots, the handy HP tools like HP Array Configuration Utility (ACU) and Integrated Lights Out (ILO) configuration tool are ready to use. Access HP tools from the Windows Start screen shown inFigure C.