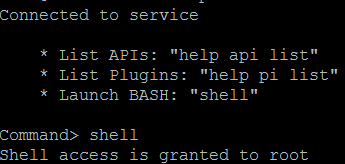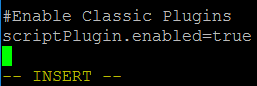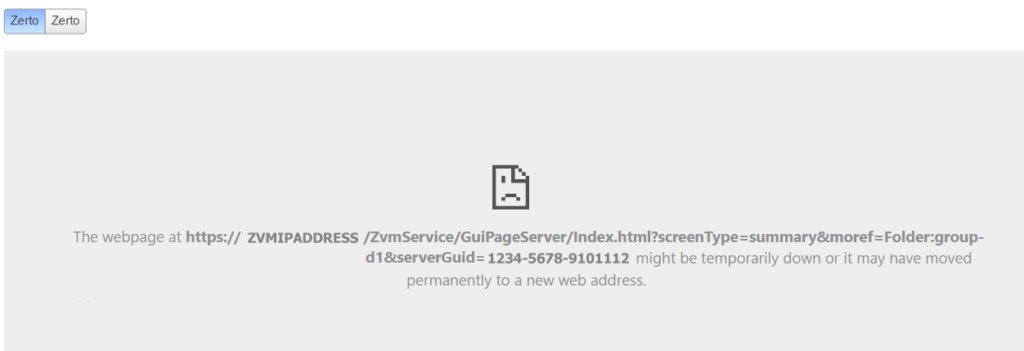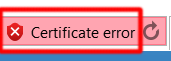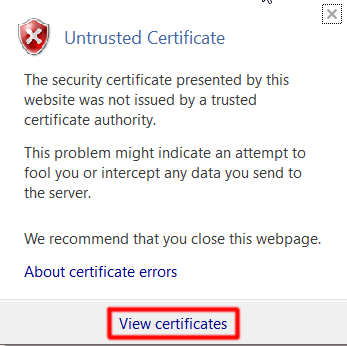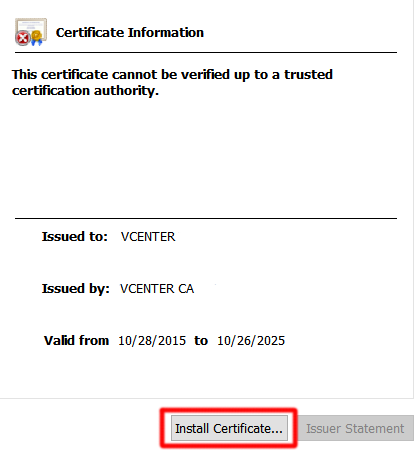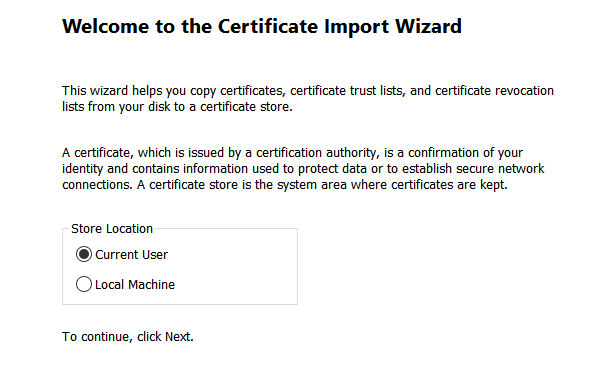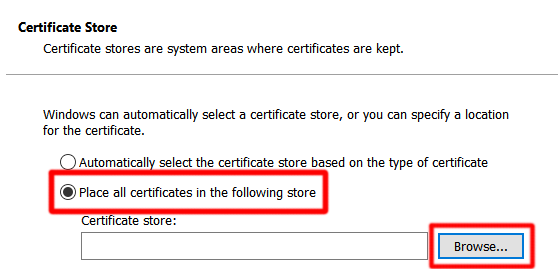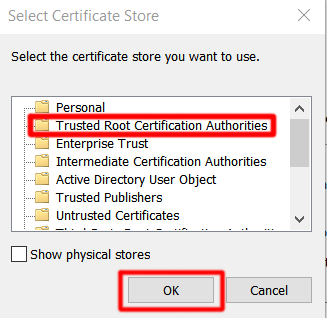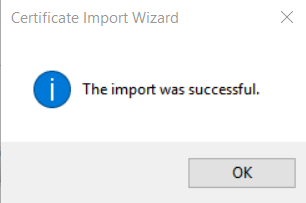Enabling Zerto Plugin in vSphere Web Client 6.5
If you are a Zerto Replication user and have upgraded your VMware environment to 6.5, you may find yourself missing the Zerto plugin that was available in the vSphere C# client. To get the Zerto plugin to display within the vSphere Web Client, we will need to edit the webclient.properties file within vCenter to enable script plug-in support.
I think it goes without saying, but when you are editing any vCenter files, ensure you have a current backup. In this process, we will snapshot our vCenter appliance and create a copy of our webclient.properties file. Let’s begin.
To start, snapshot vCenter.
Next, SSH to vCenter and access the BASH shell with the shell command.
Navigate to the vsphere-client folder.
- cd /etc/vmware/vsphere-client/
Take a backup of webclient.properties file with the cp command.
- cp webclient.properties webclient.properties.bak
Access the webclient.properties file through the visual editor.
- vi webclient.properties
Insert new text into the file with the o command.
- o to edit
Add a row to enable script plug-in support.
- scriptPlugin.enabled = true
Save the changes and quit the visual editor by pressing escape and the write (save) quit command.
- [ESC] + :wq
Now that we have enabled script plug-in support, restart the vSphere client to activate the changes.
- service-control –stop vsphere-client
- service-control –start vsphere-client
Once your vSphere Client has restarted, navigate to the Classic Solutions tab.
More than likely, your browser with throw an error the first time viewing the Classic Solutions tab. To remediate, there are a few steps to complete in order to be able to view the web client plug-in through your preferred web browser. These steps should only need to be performed once; on very first load.
Chrome or Firefox
Error:
If you are using Chrome and Firefox, browse to the Zerto plugin page in an external tab.
- https://<IP Address of ZVM>:9669
After you have logged into the Zerto plugin page, navigate back the the vSphere Client and Classic Solutions tab. Zerto should now load correctly.
Internet Explorer
Error:
Run Internet Explorer as an Administrator.
Log into the vCenter via the vSphere Client.
Click the Certificate Error on your URL bar.
Click View Certificates.
Click Install Certificate.
Choose Current User or Local Machine.
Select Place all certificates in the following store and click the Browse… button
Select Trusted Root Certification Authorities.
Click Finish to complete the wizard.
More than likely, when you navigate to the Classic Solutions Tab in the vSphere Client, you will still see Content was blocked error. To fix this, open a new tab and browse to the IP address of your ZVM and login to the ZVM.
- https://<IP Address of ZVM>:9669
Navigate back the vSphere Client and Classic Solutions tab. Zerto should now load correctly.
Note: If you are looking to enable to Zerto plug-in in vSphere 6.0, there are two minor changes. First, the location of the webclient.properties file is /var/lib/vmware/vsphere-client. Second, you can use the service vsphere-client restart command to restart your client.