Horizon View 6.0 – Part 2 – Installing Horizon View Composer
VMware View Composer is a component of VMware Horizon View (all editions).
Horizon View Composer offers features such as storage reduction, improved OS management and rapid desktop deployment.
VMware Horizon View Composer uses linked clones to provide a 50% to 90% reduction in storage requirements for virtual desktops. If View Composer is not used, 100’s or 1,000’s of desktops 25GB+ in size would exhaust expensive SAN storage.
Horizon View Composer does this by using creating linked clones from a parent disk, instead of full clones. This creates what is known as a “diff disk” of the differences between the parent disk and itself once the virtual desktop is powered on. Without the parent disk the linked clones will not work.
The different could be instead of each desktop requiring 25GB+ of space each, the linked clone may only be around 5GB in size. This varies depending on the amount of changes in the desktop during the day, memory/pagefile size and also if the virtual desktop is refresh or deleted after each logoff.
If you missed any of the previous parts of the series or want go back/forward here is the jump list:
- Horizon View 6.0 – Part 1 – Installing Horizon View Connection Server
- Horizon View 6.0 – Part 2 – Installing Horizon View Composer
- Horizon View 6.0 – Part 3 – Configuring Horizon View Administrator, Events DB, vCenter and Active Directory
- Horizon View 6.0 – Part 4 – Creating a Windows 8.1 Golden/Master/Template Image
- Horizon View 6.0 – Part 5 – Creating an Automated Desktop Pool with Linked Clones
- Horizon View 6.0 – Part 6 – Creating an RDS Host Farm and Application Pool
- Horizon View 6.0 – Part 7 – Creating an RDS Desktop Pool
Minimum requirements for Horizon View Composer are as follows:
Horizon View Composer can be installed on the same Windows server as vCenter Server (if it meets the requirements) or on a standalone server.
View Composer should not be installed on the same server as View Connection Server.
If you are using the Linux vCenter Server Appliance to you will need to install View Composer on a Windows Server.
Processor:
1.4 GHz or faster Intel 64 or AMD 64 processor with 2 CPUs (Recommended: 2GHz or faster and 4 CPUs)
Memory:
4 GB RAM or higher (Recommended: 8GB vRAM for 50 desktops or more)
Networking:
1Gbps vNIC
Operating System:
Windows Server 2008 R2 (Standard/Enterprise)
Windows Server 2012 R2 (Standard)
SQL Server Database:
SQL Server 2008 SP3
SQL Server 2008 R2 SP2
SQL Server 2012 SP1
1. Double Click “VMware-viewcomposer-6.0.0-xxxxxx.exe” to start the installer.
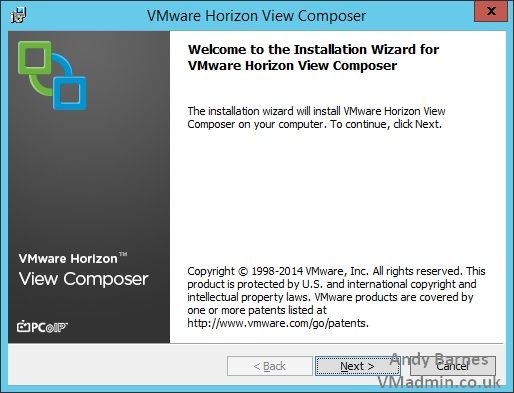
2. Read and Accept the VMware license agreement, Click Next.
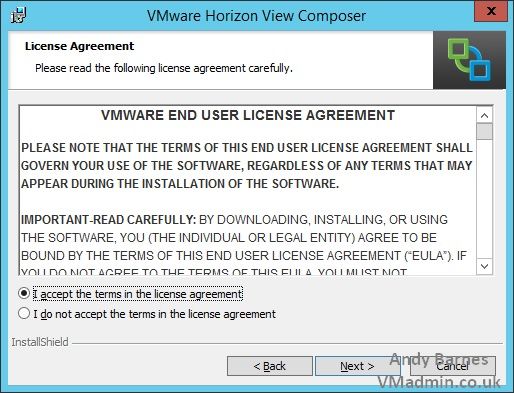
3. Enter the destination folder to install VMware View Composer. Click Next.
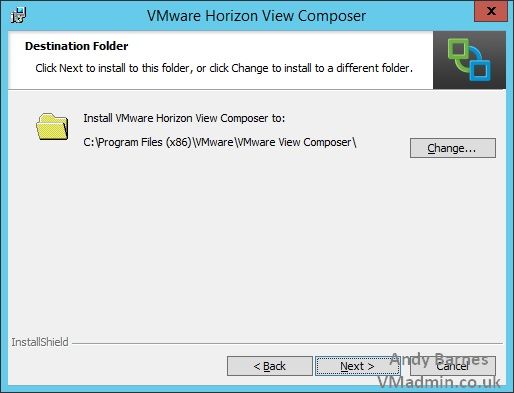
4. VMware View Composer requires an MS SQL database.
This is done by creating a System DSN and referring to it here.
The existing vCenter database (including if you installed the bundled SQL Express with vCenter) can be used for View Composer, as it uses unique table names. However View Composer should have its own database in a production deployment..
Enter the required details and Click Next.
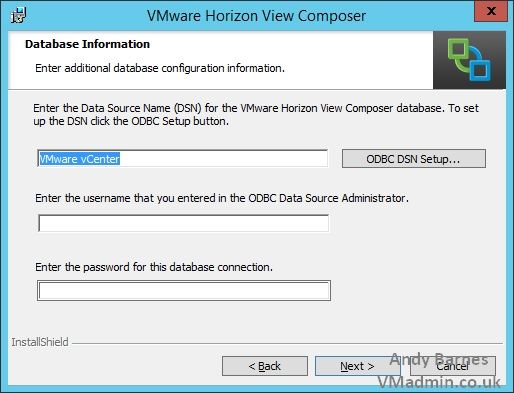
5. Confirm the SOAP port to use and note the default SSL certificate being created.
Click Next.
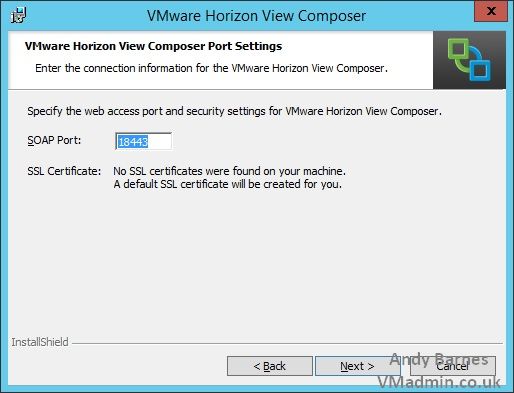
6. Click Install to start the installation of Composer.
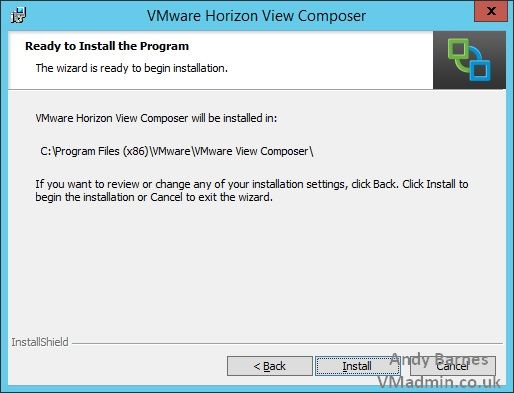
7. Once the installation has completed Click Finish.
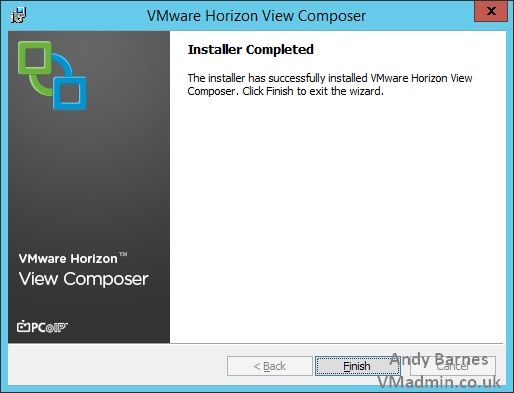
8. Restart the server as requested to complete the View Composer installation.
Note: If this is you’re vCenter Server check it is not currently being used by anyone or any services at this time
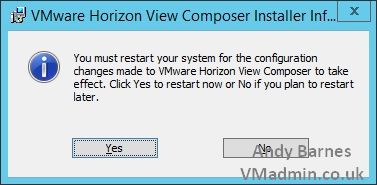
9. Open “Services.msc” and verify the “VMware Horizon View Composer” service is installed and running
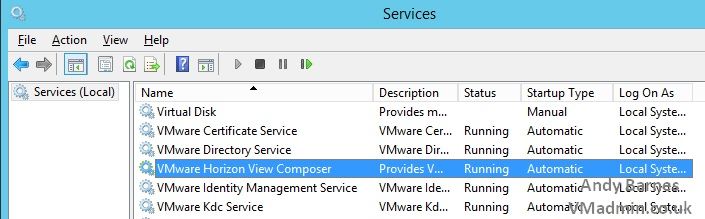
If you missed any of the previous parts of the series or want go back/forward here is the jump list:
- Horizon View 6.0 – Part 1 – Installing Horizon View Connection Server
- Horizon View 6.0 – Part 2 – Installing Horizon View Composer
- Horizon View 6.0 – Part 3 – Configuring Horizon View Administrator, Events DB, vCenter and Active Directory
- Horizon View 6.0 – Part 4 – Creating a Windows 8.1 Golden/Master/Template Image
- Horizon View 6.0 – Part 5 – Creating an Automated Desktop Pool with Linked Clones
- Horizon View 6.0 – Part 6 – Creating an RDS Host Farm and Application Pool
- Horizon View 6.0 – Part 7 – Creating an RDS Desktop Pool