Horizon View 6.0 – Part 6 – Creating an RDS Host Farm and Application Pool
One of the most prominent new features of VMware Horizon View 6, is the ability to utilise Windows Server RDS Hosts to provide server based applications and desktops to users.
This is quite possibly the most desirable feature of recent releases. As a consultant covering both VMware and Citrix solutions, this levels the playing field somewhat in terms of publishing applications (but not entirely) between the two vendors. If anything this will make it more interesting in the next couple of releases as VMware advance this functionality.
So what is all the fuss about? After all you could have created an RDS host with RemoteApp previously and given View users access to these.
The VMware EUC development team has developed a way in which PCoIP can be used as a protocol on RDS hosts, much like Citrix use the ICA protocol. This has required VMware to work very closely with Microsoft to achieve this.
The result is that it’s now possible to present applications on an RDS host (or a Collection of RDS Hosts) via VMware Horizon View Administrator. Managing entitlements in the same place and offering these RDS based applications (and desktops) via the same Horizon View Client. All the while using these applications via the same PCoIP protocol as View virtual desktops which should improve the users experience compared to using the standard RDP (RemoteFX protocol).
If you missed any of the previous parts of the series or want go back/forward here is the jump list:
- Horizon View 6.0 – Part 1 – Installing Horizon View Connection Server
- Horizon View 6.0 – Part 2 – Installing Horizon View Composer
- Horizon View 6.0 – Part 3 – Configuring Horizon View Administrator, Events DB, vCenter and Active Directory
- Horizon View 6.0 – Part 4 – Creating a Windows 8.1 Golden/Master/Template Image
- Horizon View 6.0 – Part 5 – Creating an Automated Desktop Pool with Linked Clones
- Horizon View 6.0 – Part 6 – Creating an RDS Host Farm and Application Pool
- Horizon View 6.0 – Part 7 – Creating an RDS Desktop Pool
Note that RDS applications and desktops are only available with VMware Horizon Advanced or Enterprise edition. This is not possible with Standard edition (i.e. View only)
RDS Host based applications and desktops are available from following Operating Systems:
- Windows Server 2008 R2 SP1
- Windows Server 2012
- Windows Server 2012 R2
1. Build or use an available existing RDS Host
Note: If you’re going to use an existing RDS host, I recommend using a test server first in case the View Agent or PCoIP protocol cause any incompatibilities (this is very new after all)
I’m using a Windows Server 2012 R2 Single Host server with all the services on one server in this example.
2. Install VMware View Agent 6.0 on the Windows Server RDS host (after you have installed and configured the RDS role)
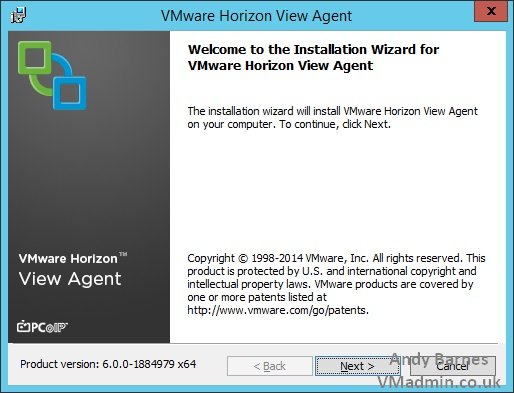
3. Accept the license agreement
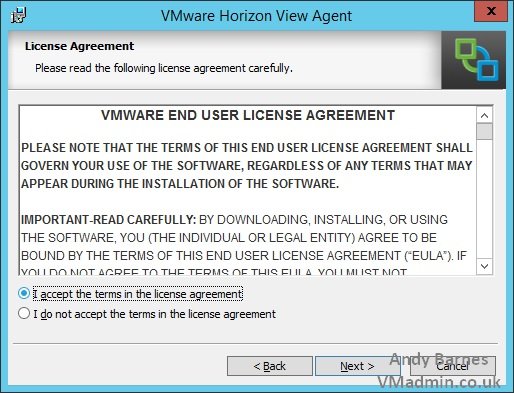
4. The vCOps feature is installed by default but you can choose not to if required to reduce the footprint.
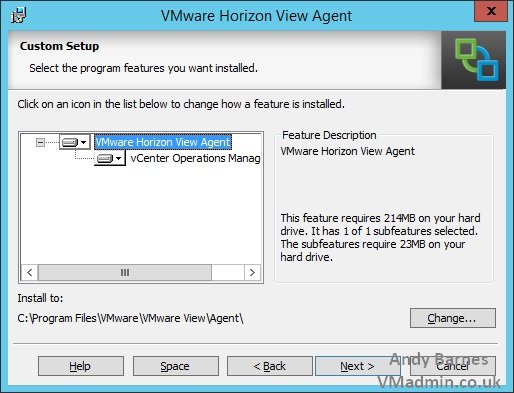
5. The RDS host needs to register with a View Connection Server. This can be any Connection Server and purley for the registration, if you later remove this Connection Server it will not affect this RDS host.
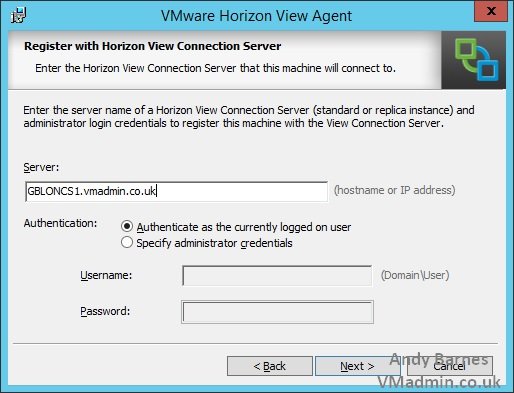
6. Click Install
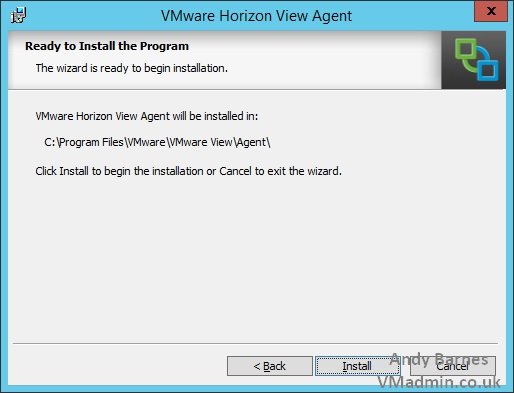
7. Click Finish once the View Agent has installed on the RDS host
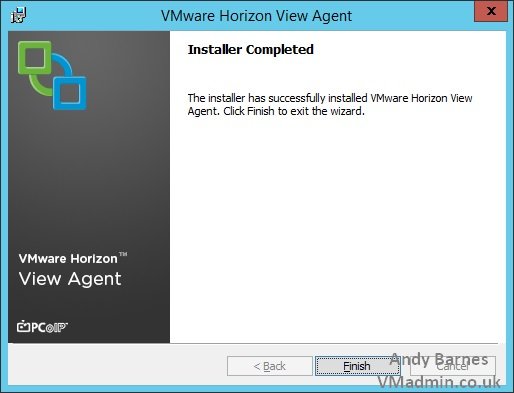
8. The RDS host will need to be restarted before it can be used
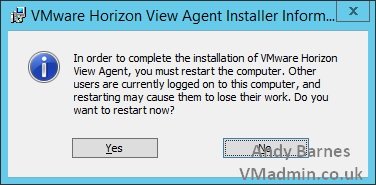
9. Login to View Administrator
https://view.connection.server.ip/admin
10. Navigate to Resources –> Farms
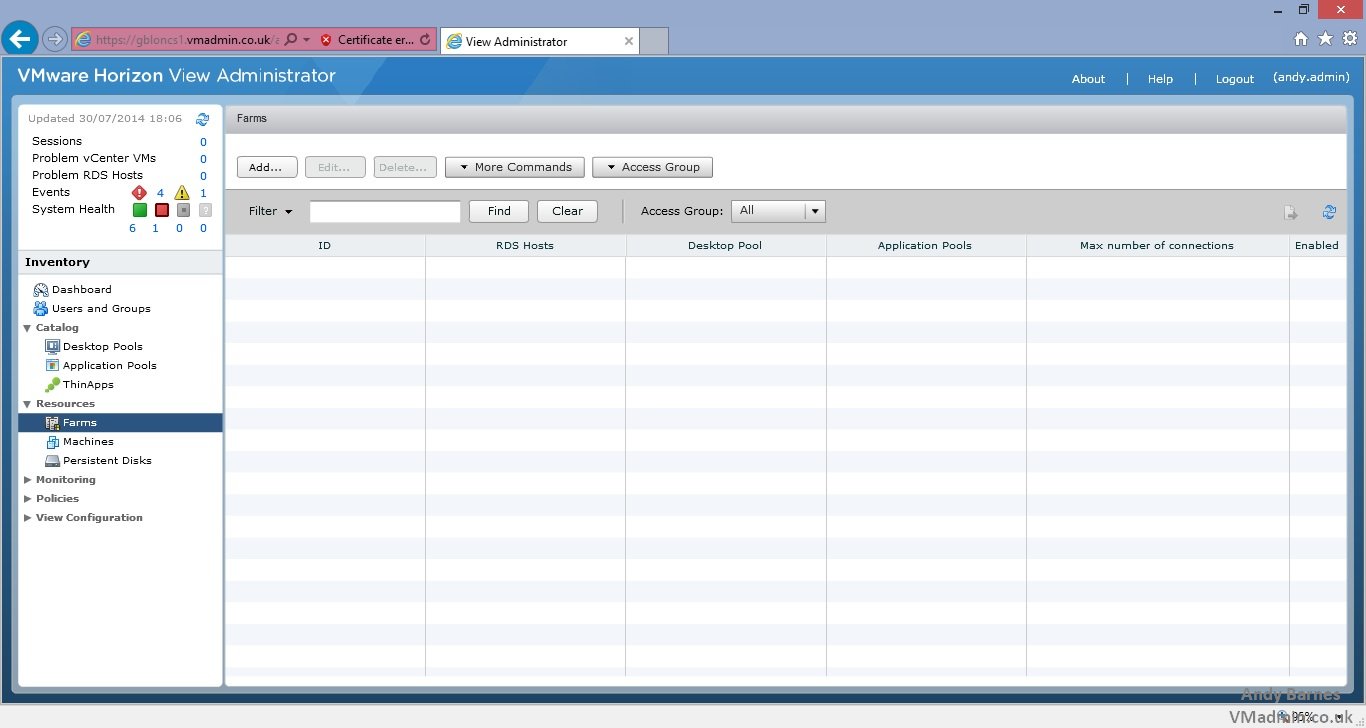
11. Within the Farms pane, Click Add
This will create a new RDS Farm, which contains one or more RDS hosts. Ideally this should match with the RDS Collection.
The main point to make is that all hosts within the Farm (and the RDS Collection) should be of identical configuration, that is the same apps and version and the same settings.
12. Give the Farm an ID
13. Configure any additional settings such as allowing the use to choose between PCoIP and RDP
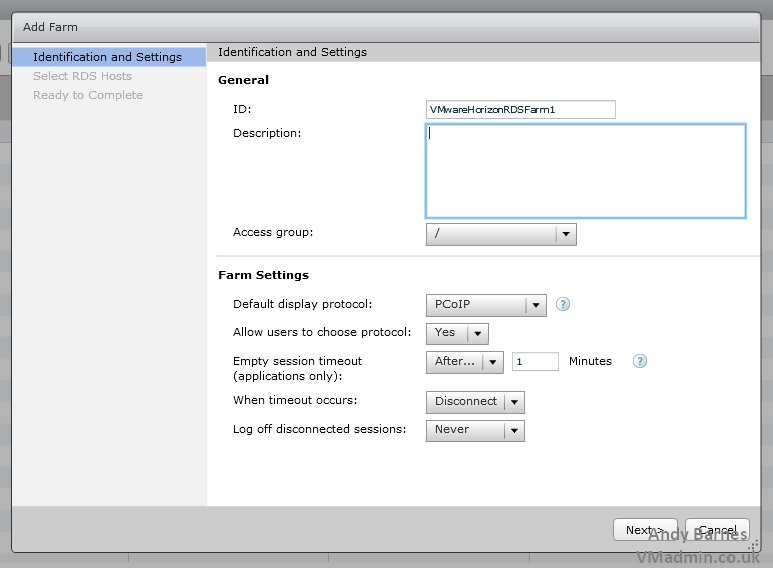
14. Select the RDS hosts which have been registered to View which you wish to add to the new Farm.
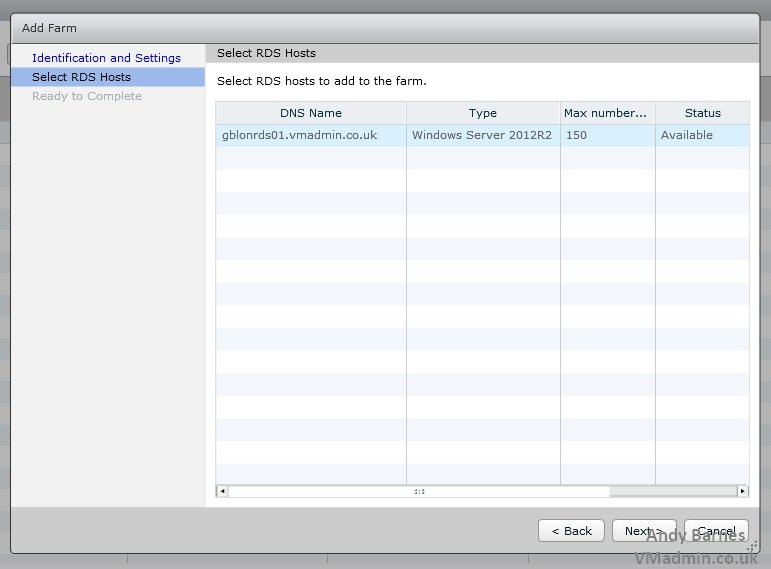
15. Review the farm settings and Click Finish to create the Farm.
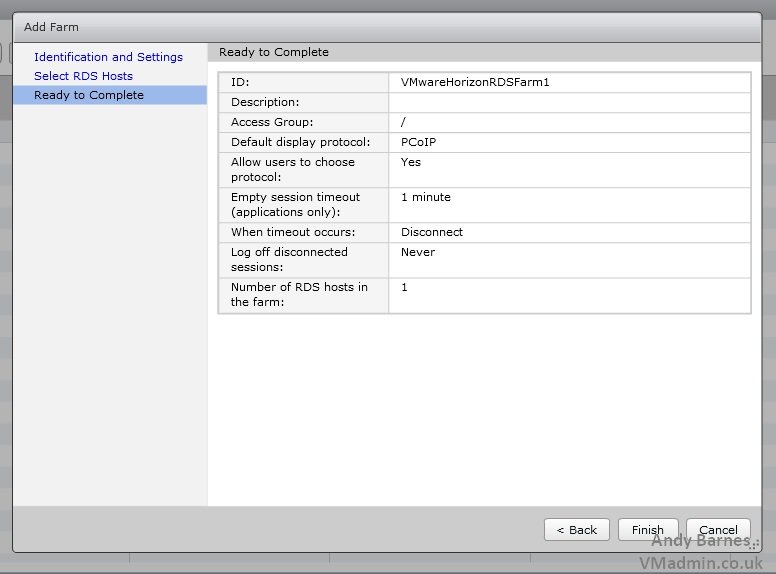
16. The new Farm will be listed within Resources –> Farms including the number of RDS hosts in the farm and any associated Desktop and Application Pools (which we are yet to create).
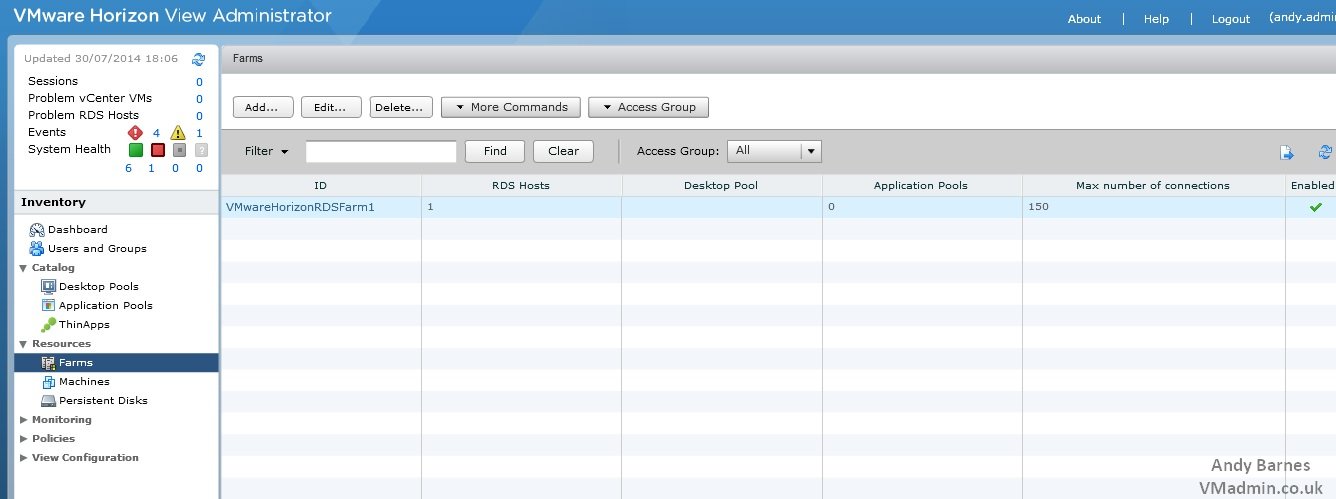
17. Navigate to Catalog –> Application Pools
18. Click Add to create a new Application Pool
An Application Pool is a collection of applications on an RDS farm which have been identified by the View Agent and selected by the administrator to present to users via entitlements.
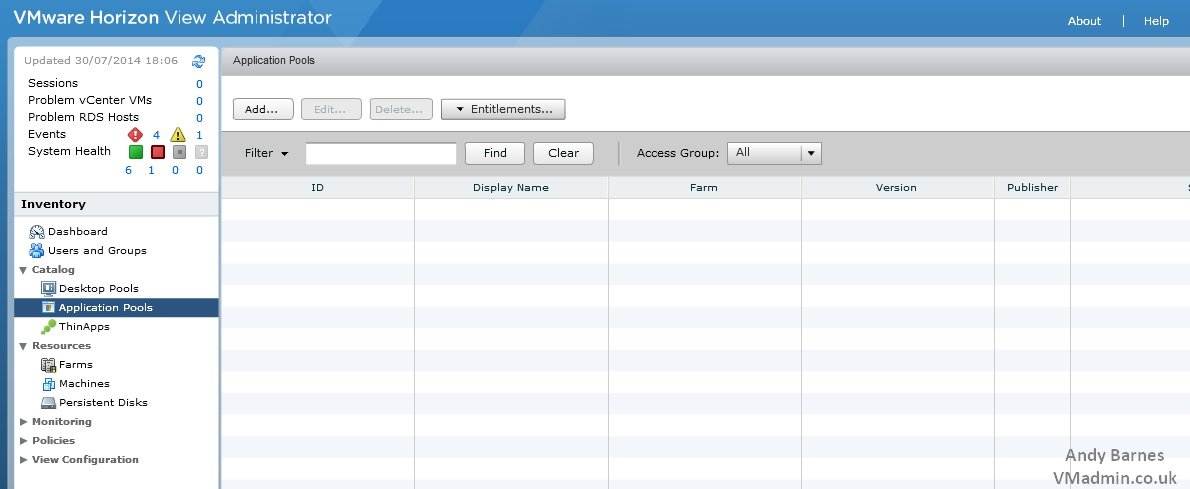
19. Select the existing RDS Farm we created previously
20. Select the applications required to be presented to users from this RDS Farm.
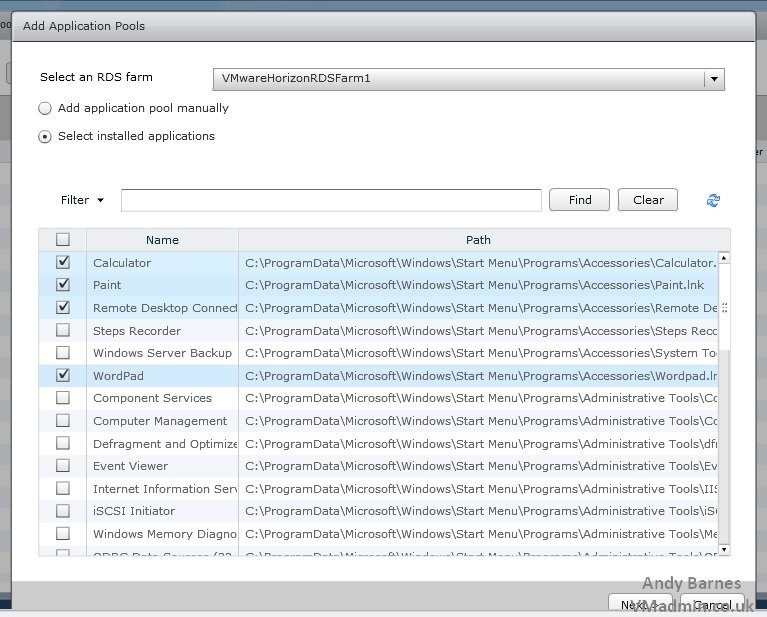
21. Review the applications which are to be added and amend the Display Name if required
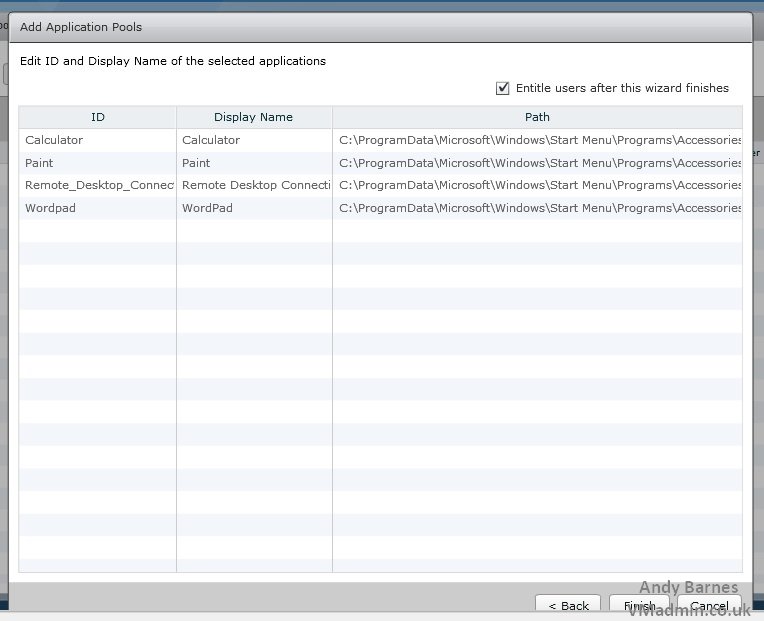
22. After the Application Pool has been added, Add an Entitlement so you can test the Application Pool.
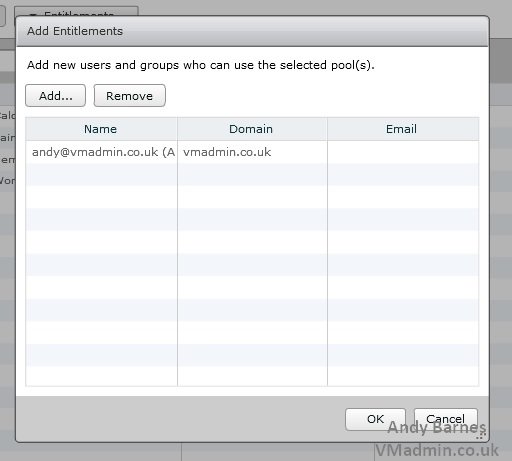
23. Under Catalog –> Application Pools the applications added will be listed along with the Farm they are hosted on.
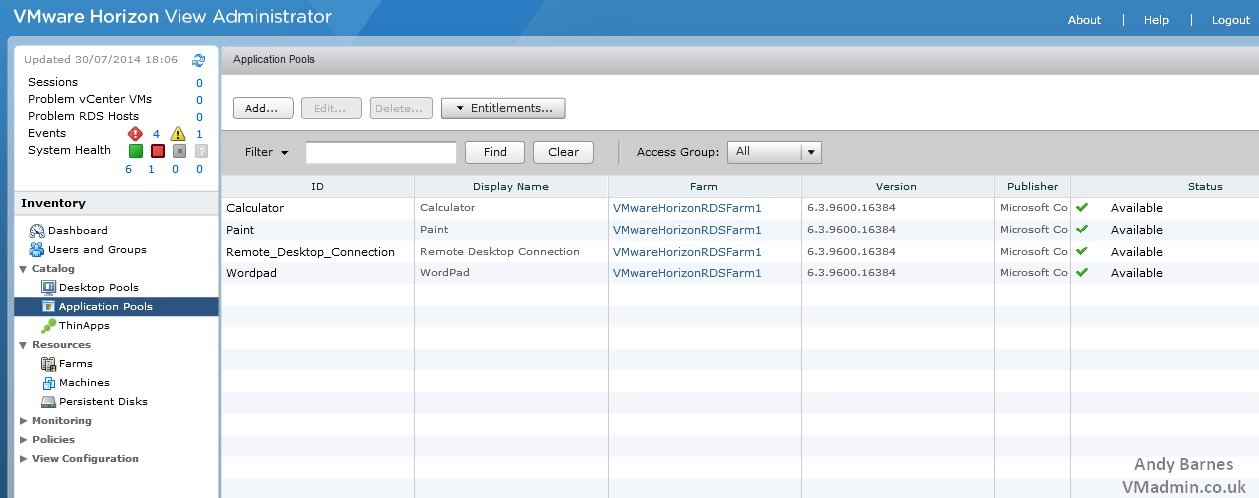
24. Using the latest VMware Horizon View Client (v3.0 on Windows), Connect to the VMware View Connection server and login as you would do normally to access a virtual desktop.
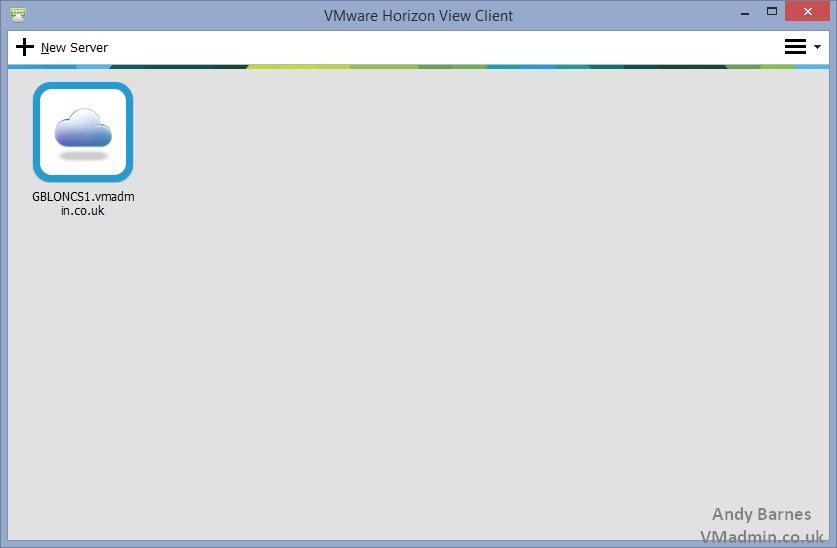
25. You will now notice that in addition to the virtual desktop, there are now 4 applications available to the user.
These applications are hosted on the Windows RDS session host and published via the View Connection Server.
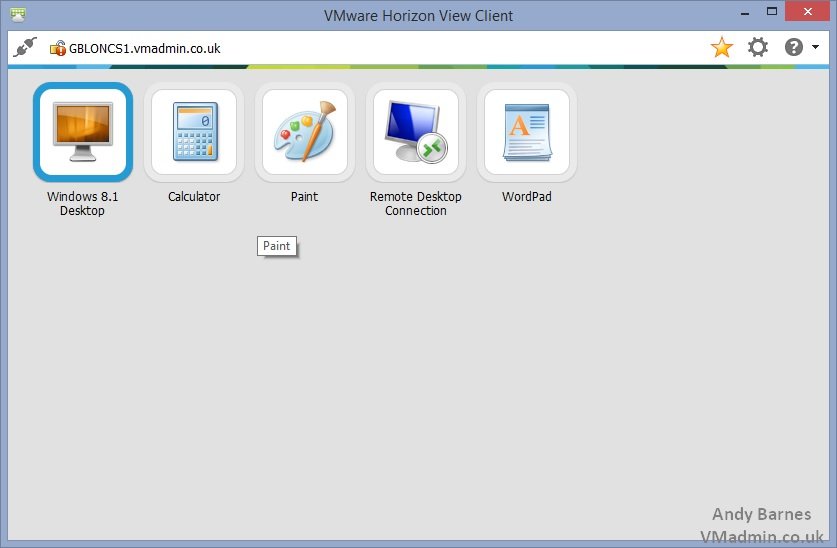
26. When double clicking an application the user is connected transparently to the application running on the RDS session host via the PCoIP protocol.
The connection is very quick and there is not logon or loading screens presented, simply the application which visually appears to be local.
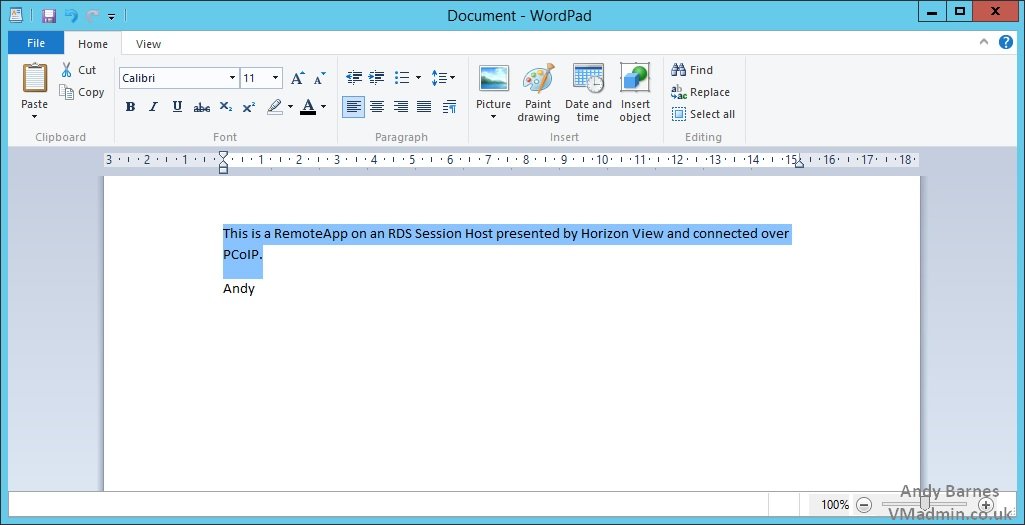
Overall this is an impressive and a very welcome new feature to VMware Horizon.
I love the fact I now have a new option to present applications to users in addition to either installed in the master image and ThinApp. Something I was crying out for without having to look at other solutions to create and distribute apps (SCCM and App-V anyone?).
Having worked with VMware View/VDI since 3.0, I’ve seen it grow from a very simple product to a more advanced and capable solution. I’m very much looking forward to seeing how this feature advances in future releases.
If you missed any of the previous parts of the series or want go back/forward here is the jump list:
- Horizon View 6.0 – Part 1 – Installing Horizon View Connection Server
- Horizon View 6.0 – Part 2 – Installing Horizon View Composer
- Horizon View 6.0 – Part 3 – Configuring Horizon View Administrator, Events DB, vCenter and Active Directory
- Horizon View 6.0 – Part 4 – Creating a Windows 8.1 Golden/Master/Template Image
- Horizon View 6.0 – Part 5 – Creating an Automated Desktop Pool with Linked Clones
- Horizon View 6.0 – Part 6 – Creating an RDS Host Farm and Application Pool
- Horizon View 6.0 – Part 7 – Creating an RDS Desktop Pool